Canva, oh sweet, sweet Canva, how you have changed my life! Do you wish that you could create easy, free, beautiful graphics in minutes? Maybe you want to make a birthday party invitation, wedding program or Pinterest graphic. Canva is your answer. This amazing tool is the easiest thing I’ve found to create beautiful graphics in minutes. The tool is created to be super easy for the everyday user, and it is!
Top reasons I love Canva:
- Easy to use
- Beautiful designs
- Free
- Fast
- Pinnable, Postable, Professional
The Best & Easiest Way to Use Canva
The best and easiest way to use Canva is to start with the beautifully designed templates they have already created for you! These are professional graphic designers – a skill I do NOT have. I always start by browsing through the templates to find a look that speaks to me and then I just make tweaks for my purposes. Then I change the picture either by using one of the many they have or uploading one of my own. After that I change the text to my own. Sometimes that is all I need to do! It has so many options to customize further and you can do as much or as little as you like.
Watch my quick video walk-thru tutorial here.
Basic how to use Canva
First, start with a FREE account: www.canva.com. Use your Facebook or Gmail account to get started quickly. Later once you agree with me on how awesome it is you can upgrade to a paid account. I have one and never regret it. It gives me access to millions of images and templates, I can upload my own images and fonts. I can save my brand identity and templates and a bunch more reasons you can find out about here: https://about.canva.com/pricing/
Once your new account opens you’ll be asked what you’d like to design. Go right in that little box and type what you want to make. Let’s start with a fun graphic image to post on social media – so type in/select “Pinterest Graphic.”
When a new window opens you will see a big white rectangle to the right and a black toolbar to the left. Here is where the magic happens. Now you can resize the view if you need it larger (if you are like me and have old eyes!) Look in the bottom right for a % sign and make it bigger or smaller there.
Next, you will name your design. At the top right in the colored header bar (right -by “share” and “download”) you will see a little box that says “Pinterest graphic post untitled”. Click in there and name your design. Just type the name in and it will save automatically.
Now the fun part – design!
Look over in that black toolbar area and find the “search templates” tool where you can type in the theme you are looking for, say “beauty” a whole bunch of cute images will populate below.
Look for the ones that have “free” in the bottom right corner otherwise they’ll want you to pay for the image.
Pick one. You will customize it as you want so just pick one that speaks to you. I just picked the first one. Once you click on it, it will replace the blank white box over on the right.
Customize this baby
Next, you want to customize this baby. The image isn’t one I want so I searched for a new one in the toolbox under “elements”. In the search bar type a keyword for your topic such as “essential oil”. You can select photos or graphics or both. I wanted a photo so chose that option and dragged it over to the design window.
Additionally, you can also upload your own image. Go over to the toolbox and find the little upload cloud. Here you can upload an image from your computer or phone.
To select your image click and drag it over to the design window, don’t release your image until you see it take over the background and replace what was there. You can adjust/crop this image by clicking on it again. Additionally, you’ll see “filter crop adjust” appear at the top of the image. I cropped mine by dragging on the little dots at the corner and then I moved it by clicking on the arrow crosses until I liked it then clicked “done”.
Text is Next
Click on the text box arrow cross to drag it where you want it. Afterward, you can adjust the size by dragging the little dots (handles). To change the font just go the font box and pick one of the many free options. Just click on the arrow and a whole bunch will pop up. Change the font and color size if you want – just click in those boxes and adjust as necessary. To change the text, click inside the box and “select all” to delete what’s there or just type over it. Eventually you will get it just how you like it.
So there you have it, you are done! Canva will autosave, but I find it necessary to save as I go (nervous nelly who has had my computer freeze up on me before).
Share it, Download it, Print it
You can share it via email or link. Or you can choose to have it professionally printed by Canva. You can download it and pick the format (png, jpeg, etc); click the arrow next to download and choose what to do next. Overall it is a super simple thing to learn to create eye-catching graphics.
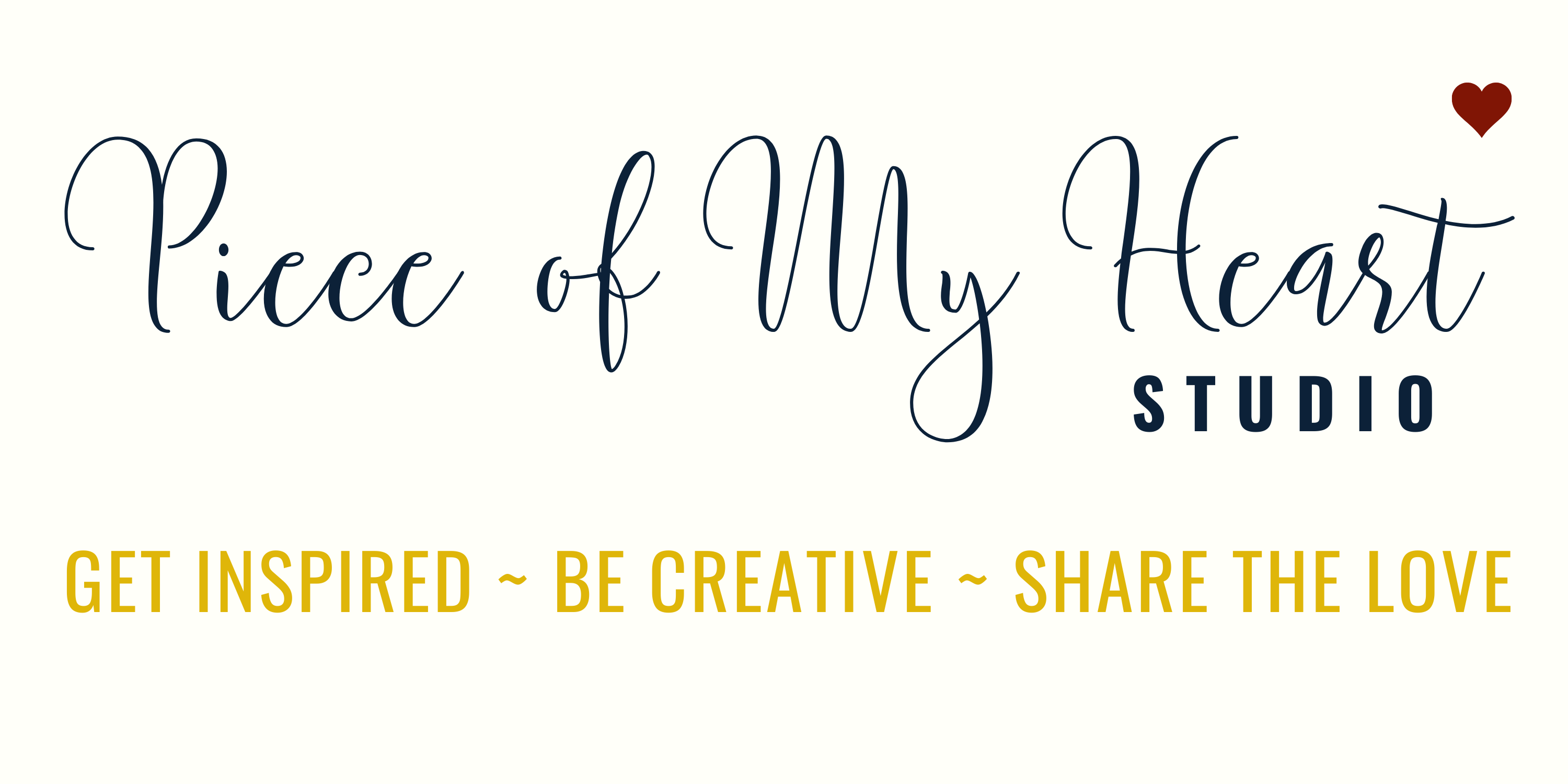

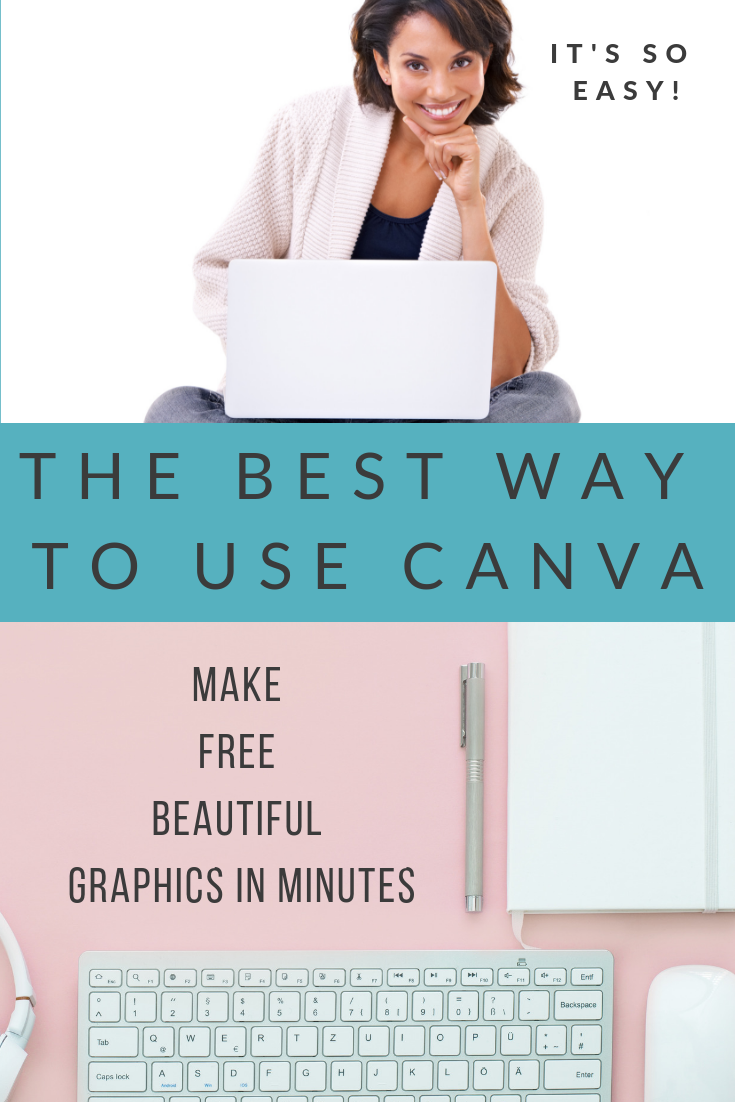


 Crafting DIY Party at the Shop
Crafting DIY Party at the Shop
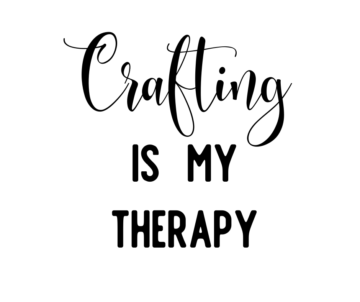
[…] where I do most of my graphics and stuff. It’s pretty easy to use I swear! I did a very quick canva tutorial awhile back (I need to update it […]